Contents
MacBook Air が届いた!
SPEC は、13Inch, CPU: 2.13GHz, Memory: 4GB/1066MHz DDR3 SDRAM, SDD: 256GB, Keyboard: US.
13インチを頼んだわけだが、思ったよりも大きい感じ。しかし、持ち歩く機会も少ないことを考えると、それほど悪くない大きさと重さ。じっくり使うなら、これくらいのほうがよいかも。キーボードの幅は、Mac のこだわりらしいが、個人的には若干広く感じる。もう少しだけ狭いほうが、打鍵するのは楽だ。
で、自分はまったくの Mac 初心者で、何から設定してよいのか?そもそもどんな設定項目があるのか?など、てんでわからない状態から、なんやらかんやらと時間をかけて調査した結果を、似たような境遇の人のためにと、自分の覚書のために、設定内容をメモしておこうと思う。
システム環境設定
Dock
- サイズ
- Dock のアイコンサイズ。Windows でいうタスクバーとか Quick なんちゃらのようなもの。適当に小さくした。
- 拡大チェック
- Dock アイコンにカーソルがのった時に大きくなる。適当に大きくした。
- 画面上の位置
- Dock の位置。下にしておく。ほんとは上があればよかったが。
- ウィンドウをしまうときのエフェクト
- ジニーエフェクト(”みょぉ〜ん”って感じで最小化される。もうひとつの、「スケールエフェクト」は”シュッ”って感じで最小化される)
- ウィンドウをアプリケーションアイコンにしまう
- 最初意味がわからなかったが、Dock に最初からあるアプリを最小化したときに、そのアイコンに隠れるようなエフェクトになる。チェックが付いていないと、別に Dock が増えてしまうのでチェックしておくほうがすっきり。
- Dock を自動的に隠す/表示
- 邪魔なので隠しておく。
Expose & Spaces
まずは、Expose から。
1. 全ウィンドウ整列。動作中の全てのウィンドウが画面上に並べられる。デフォルトではF9キーに対応。実行中にtabキーを押すと、「アプリケーションウィンドウ整列」に切り替わる。
2. アプリケーションウィンドウ整列。前面のアプリケーションが管理するウィンドウが、画面上に並べられる(他のアプリケーションのウィンドウは薄暗く表示される)。デフォルトではF10キーに対応。
3. デスクトップ表示。全てのウィンドウが画面外に退避してデスクトップの全面表示になる。デフォルトではF11キーに対応。
引用元: Exposé – Wikipedia
ちなみに、1. は 4本指でトラックパッドを下にドラッグするのと同じ。3. は 4本指で上にドラッグするのと同じ。F10 に割あたってる、2. の機能は個人的にはあまり使うことなさそうなので、他のショートカット用に割り当てを外しておいた。
次に、Spaces。
いわゆる仮想デスクトップ。デフォルトでは F8 キーでデスクトップの一覧が。Ctrl+数字で直接仮想デスクトップへ移動。
ちなみに、ショートカットの説明で見慣れないマークは以下のとおり。
Shift(⇧)キー、コマンド(⌘)キー、Option(⌥)キー、Control(^)キー
キーボード
- キーのリピート速度, リピート入力認識までの時間
- お好きに。
- F1, F2 などのすべてのキーを標準のファンクションキーとして使用
- そのほうが便利なのでチェック
- 修飾キー
- Caps lock は使わないので、Control に割当て
キーボードショートカット
- Dock を操作対象にする
- F10 (Dock にフォーカスがいく)
とりあえずここまで
スタンダードな設定はこれくらい?あとは、別途必要なときに追記していこう。次は必須アプリのインストール。

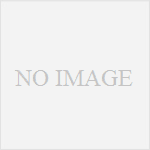
![[書評]ラーメン屋vs.マクドナルド](http://d.zeromemory.info/wp-content/uploads/2015/04/41ivyzJOnlL._SL160_.jpg)

コメント
MacBook Air 設定(システム環境設定) – suVeneのアレ http://htn.to/vTjnkj